Запуск Windows-программ и игр в Linux
Под Linux разработана масса программ, которые по своему уровню могут конкурировать с программными продуктами для Windows, но иногда возникает потребность в использовании именно Windows программ. Также не стоит забывать о том, что под ОС Windows разработана масса игр, которые в основном и определяют популярность данной ОС. Конечно, если у вас на компьютере установленны обе системы, то перед вами не стоит ни какой проблемы, но как быть если вы использует только Linux?
Самым очевидным решением будет использование Wine, программного пакета, который представляет собой альтернативную реализацию Windows API. Wine, в отличие от VirtualBox, qemu и подобных решений, не является эмулятором компьютера, что обеспечивает его высокую производительность. Кажется, что нет ничего проще, чем воспользоваться данным решением, но и тут есть свои нюансы о которых мы сегодня и поговорим.
В интернете очень много инструкций по установке Wine и его настройке, по данной причине мы решили не плодить еще один «оригинальный» мануал на данную тему, а объединить максимально полезную информацию из множества известных интернету инструкций. Основой, на которую мы будем опираться, станет оригинальный мануал с сайта www.winehq.org. Кроме, того, мы дадим вам несколько советов, которые упростят использование Wine и уменьшат количество «танцев с бубном» при попытке запустить то или иное приложение.
Первое, что нужно сделать, это определиться какую версию программы Wine вы хотите использовать (всю информация об актуальных версиях вы можете узнать на странице www.winehq.org/news/).
На момент написания статьи актуальная версия программы 2.0. Все, что вам нужно сделать — это выбрать интересующую вас версию и перейти по ссылке для скачивания. Перейдя по ней вы увидите системы (мы использовали версию для Ubuntu) для которых вы сможете установить Wine следуя приведенным инструкциям (можно установить программу из репозитория дистрибутива, но актуальные стабильные версии там появляются значительно позднее, единственным неудобством использования пакета WineHQ, от представленной в репозитории дистрибутива, будет отсутствие Wine в главном меню, но это можно исправить при помощи редактора меню.).
И так, приступим к установке Wine на ваш компьютер, открываем терминал и последовательно выполняем приведенные ниже команды:
Совет: Если вы ранее устанавливали Wine из других репозиториев, вам необходимо удалить его и все зависящие от него пакеты, например wine-mono, wine-gecko, winetricks, т. к. установка пакета WineHQ может привести к возникновению конфликтов с зависимостями.
1. Если ваша система 64-битная, включите 32-битную архитектуру (конечно, если вы не делали этого раньше):
sudo dpkg --add-architecture i386
2. Добавьте репозиторий:
sudo add-apt-repository ppa:wine/wine-builds
3. Обновляем пакеты:
sudo apt-get update
4. Установите один из следующих пакетов:
Development branch:
sudo apt-get install --install-recommends winehq-devel
Staging branch:
sudo apt-get install --install-recommends winehq-staging
Итак, Wine установлен, но на этом мы не заканчиваем, т. к. для того, чтобы упростить с ним работу нам понадобится Winetricks — скрипт-помощник, который позволит вам без труда установить в Wine недостающие компоненты (все библиотеки скачиваются с официальных сайтов).
Установить данный скрипт можно из репозитория вашего дистрибутива, либо воспользоваться терминалом, введя команду (для Ubuntu, Mint)
sudo apt-get install winetricks
Пользоваться им можно как посредством терминала, вводя определённые команды, так и используя GUI интерфейс, что для начинающих пользователей будет удобней.
Winetricks. Окно выбора префикса для настройки и установки недостающих компонентов.
Как понять, что запускаемой программе не хватает каких-либо бибилиотек? Все просто, — когда вы начнете установку, либо попытаетесь запустить уже установленную программу, может появиться ошибка, которая указывает на то, какой именно библиотеки не хватает для ее запуска. Вам остается лишь найти решение в интернете, т. к. очень много людей пытаются запускать программы в Wine и с удовольствием делятся решением возникающих проблем.
Теперь вы во всеоружии и можете начинать проводить эксперименты по установке программ и игр в Wine. Для этого достаточно запустить установочный файл нужной программы.
Напоследок приведем еще 3 совета, которые облегчат вам задачу:
1. При установке игр не ставьте дополнительное программное обеспечение, которое предлагается установить вместе с игрой (например DirectX) — это может убить Wine и вам придется переустанавливать программу.
2. После установки winetricks введите в терминале команду:
sh winetricks corefonts vcrun6
это позволит вам избежать большей части проблем в начале установки программ и игр.
3. На сайте www.winehq.org есть отличная база игр и приложений, которые удалось запустить на Wine. Там представлены подобные инструкции по запуску приложений.
4. Используйте для каждой игры отдельный префикс в Wine — это позволит избежать конфликтов библиотек и обеспечит быстродействие программ. Префикс — это практически отдельная система, т. е. у вас теперь есть возможность иметь для каждой игры свой Windows 🙂 .
При помощи Wine и скрипта Winetricks нам удалось запустить игру «Outlast» и старый добрый «Return to Castle Wolfenstein». Желаем вам удачных экспериментов и ждем отчетов!!!

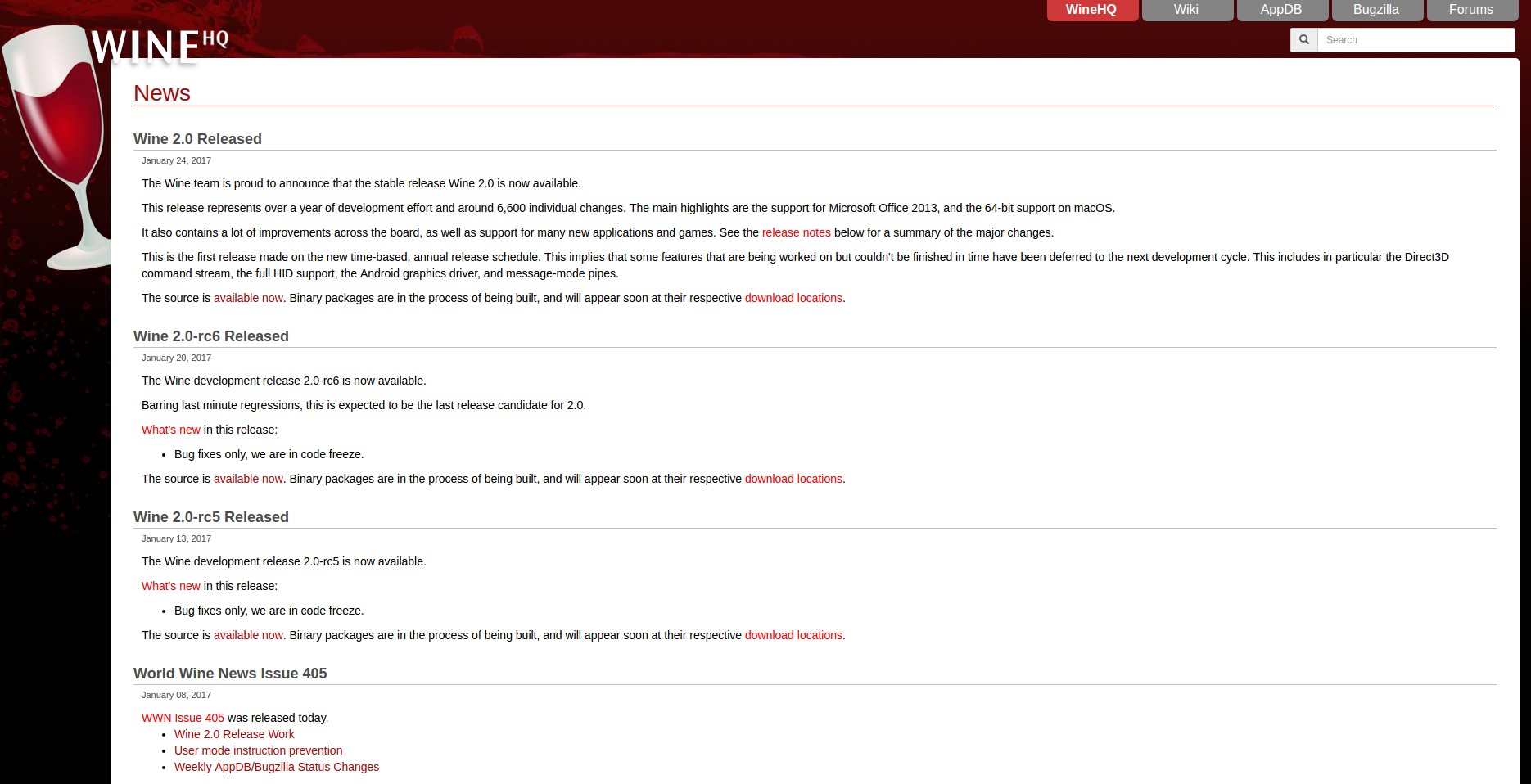
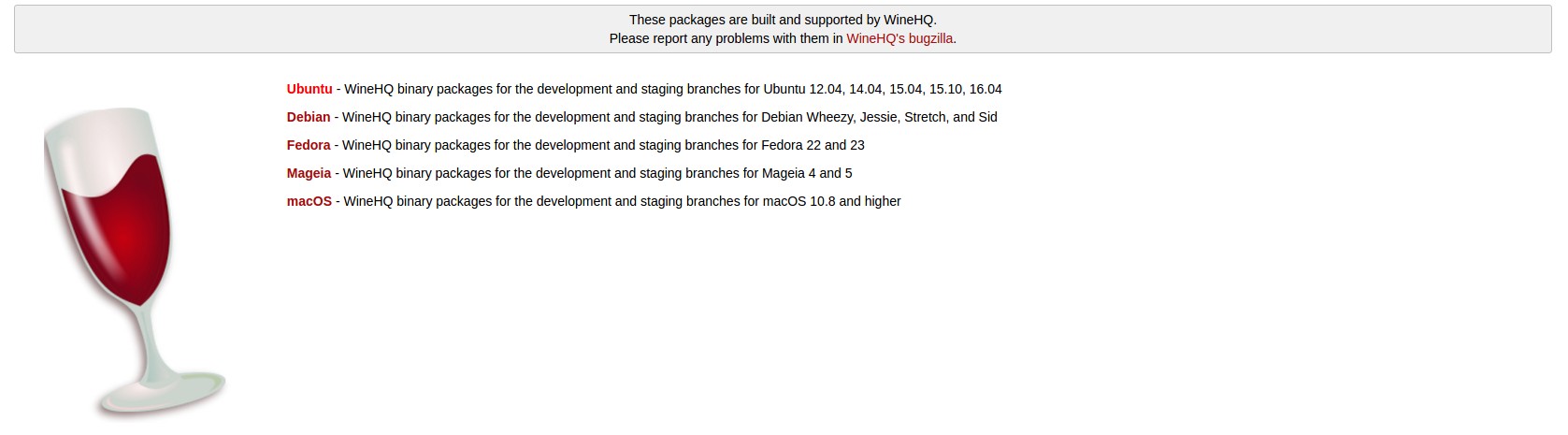
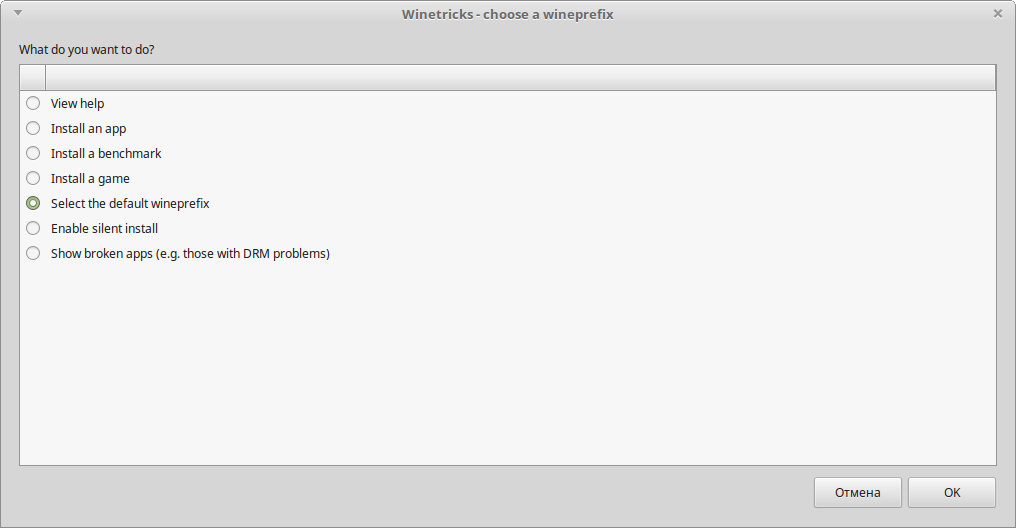





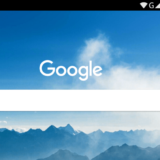
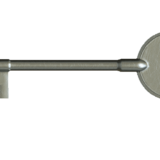

Не sudo dpkg —add-architecture i386 ,а sudo dpkg —add-architecture i386
Не sudo apt-get install —install-recommends winehq-devel ,а sudo apt-get install —install-recommends winehq-devel ))
Все верно, спасибо! Обязательно внесём изменения в самое ближайшее время
Всему виной отображение данных символов сайтом, даже в вашем комментарии они не верно отобразились. Обязательно все исправим.
Все исправлено, команды приведены в соответствующий вид, теперь можно пользоваться.