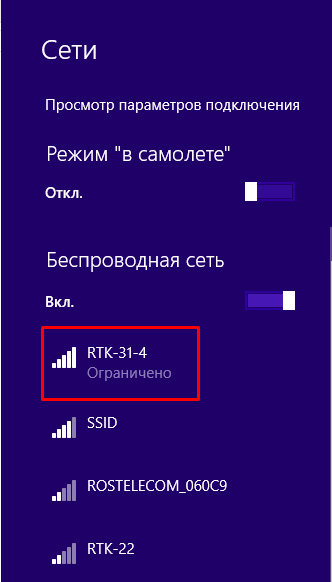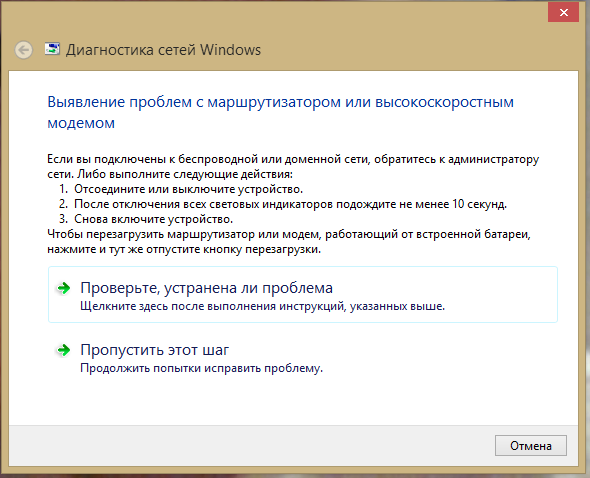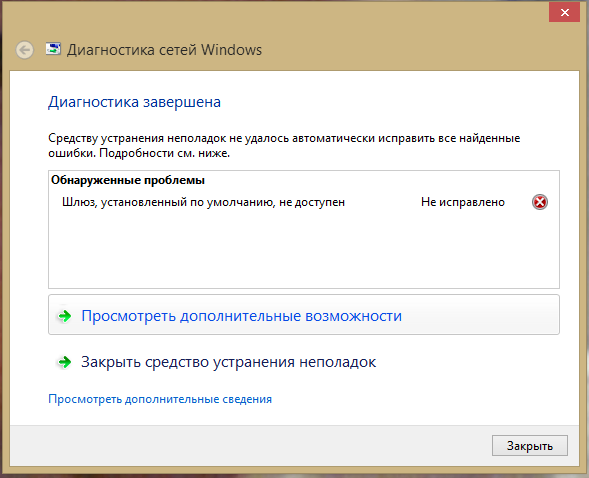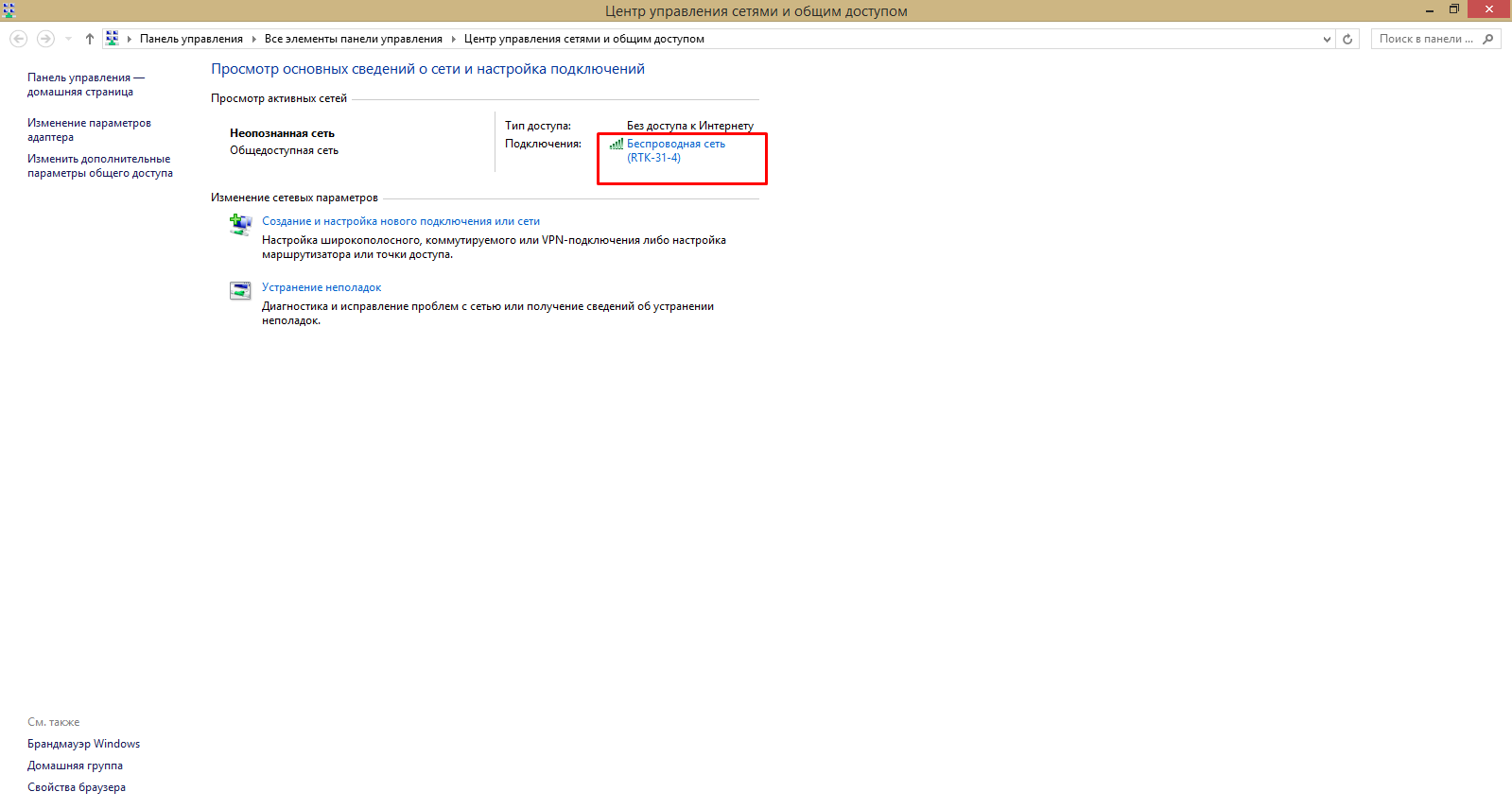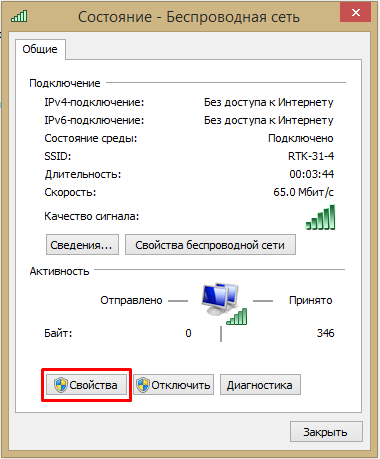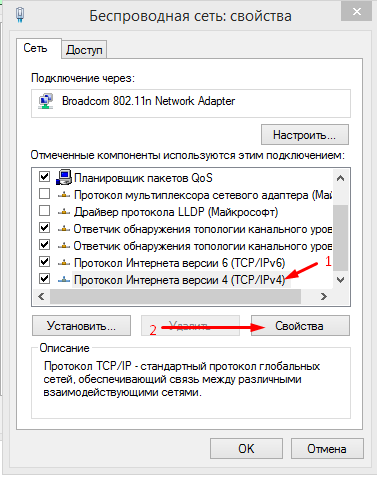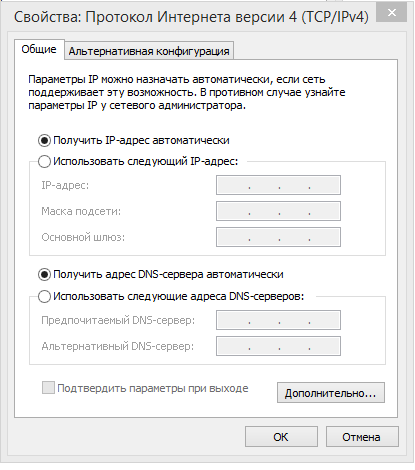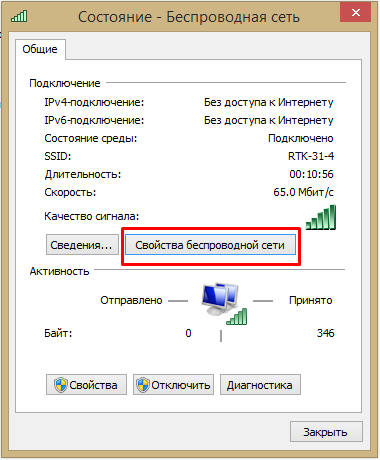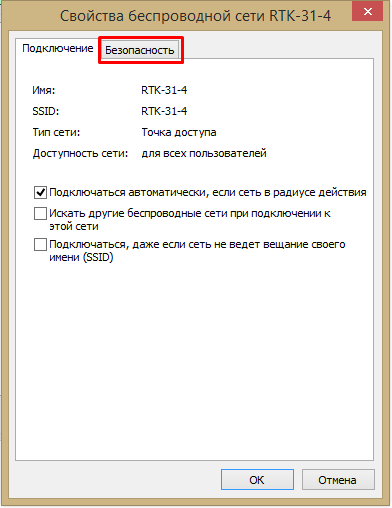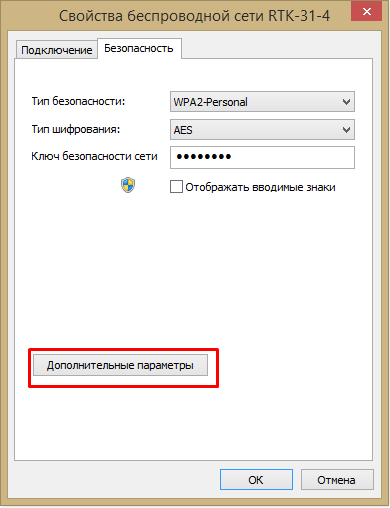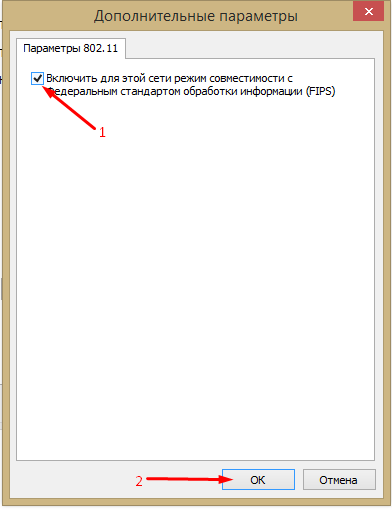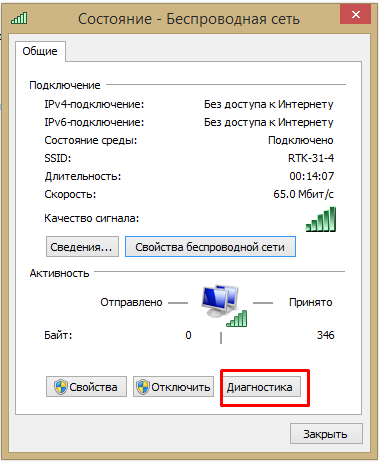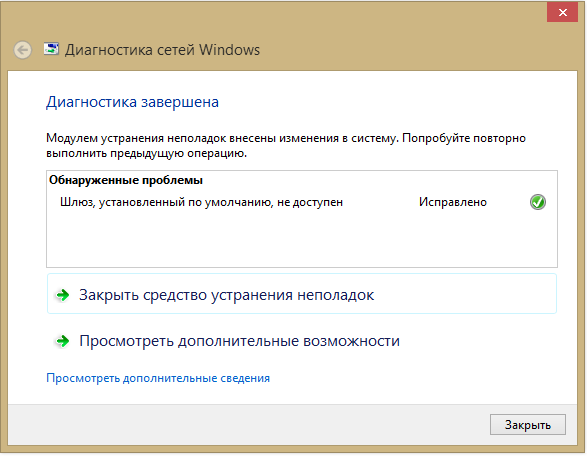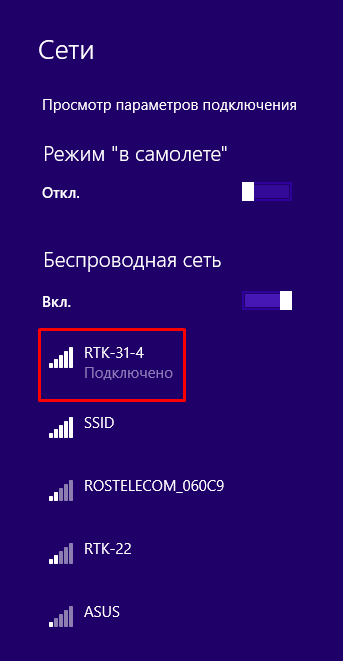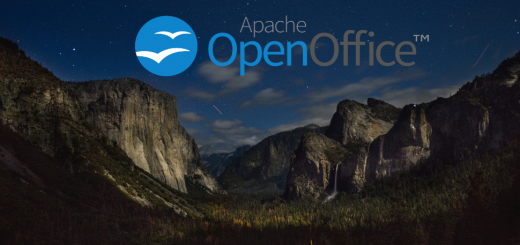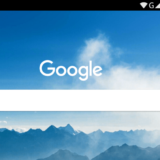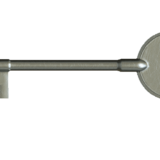Устраняем проблему с ограниченным подключением к Wi-Fi в Windows 8
Периодически возникающие ошибки и сбои в работе компьютера способны вывести из себя даже самого уравновешенного пользователя, особенно если они появляются на ровном месте. По закону подлости эти явления начинают наблюдаться в самый неподходящий момент, когда вы больше всего нуждаетесь в той или иной функции вашего ПК.
В этот раз меня подвел самый спорный, после «Миллениума» и «Висты», продукт от компании Майкрософт под названием Windows 8. Ноутбук под управлением данной системы ни в какую не хотел подключаться к интернету через Wi-Fi.
Сразу понятно, что сегодня быстрого выхода в интернет по Wi-Fi не получится. Восклицательный знак сообщает, что есть некоторые проблемы, требующие не медленного решения.
Подключение отображалось, но было ограниченно, т. е. попасть во всемирную сеть ни как не получалось, а между прочим очень было нужно (проблема наблюдалась только при подключении к моей сети, в остальных сетях Wi-Fi ноутбук работал безупречно).
Так, выглядит эта проблема при просмотре доступных сетей для подключения.
Я надеялся решить эту проблему очень быстро, т. к. ранее на других системах возникали подобные проблемы и мне удавалось с ними справиться в самый короткий срок, но это был не тот случай. Решение заняло гораздо больше времени, чем обычно.
В моем арсенале было несколько готовых решений данной проблемы, расскажу о них по порядку, вдруг какое-то из них поможет вам:
1. Первое, что следует сделать в данной ситуации, — убедиться, что ваша точка доступа исправна. Для этого нужно попробовать выйти в интернет с другого устройства, что в общем я и проделал. Смартфон и второй ноутбук без проблем подхватили Wi-Fi и вышли в интернет. Значит дело не в роутере. Переходим ко второму шагу.
2. Иногда по непонятным причинам возникает ситуация, что при подключении компьютера к беспроводной сети, он не может соединиться с роутером и получить IP адрес, но так как мы удостоверились в работоспособности последнего, сделаем следующее. Перезагрузим роутер (выключаем устройство, выдергиваем шнур питания, ждем несколько минут, включаем), тоже проделаем с ноутбуком, а после повторим попытку подключения. Зачастую такая комбинация действий помогает, в моем случае все осталось без изменений, но как поется в песне:«Врагу не сдается наш гордый Варяг», и поэтому я продолжил поиски неисправности.
3. На данном этапе решил не лезть в дебри меню и настроек, а тем более обновления драйверов, как советуют многие, потому что чутье подсказывало, что драйвера тут не причем, т. к. ноутбук чудесно подключался к другим сетям Wi-Fi без проблем, а не «дружил» только с моей. Поступил следующим образом, — запустил «Диагностику неполадок» беспроводного подключения.
Для того, чтобы провести диагностику неполадок беспроводной сети, нужно навести курсор на беспроводное подключение и нажать правую кнопку мыши, затем выбрать соответствующий пункт. Далее следует подождать, пока система попробует совладать с возникшей проблемой.
Если все пойдет не очень хорошо, то вы увидите такое окно. Я нажал на пункт «Пропустить этот шаг», чтобы продолжить попытки исправления проблемы.
Ни чего не помогло, и проблема не исправлена. Печально.
Как видим ни чего из этого не получилось, хотя в некоторых ситуациях данная вещь помогает. Идем дальше.
4. Как показывает практика, в данном случае все же придется «пройтись» по настройкам беспроводной сети тяжелым «ламерским» сапогом, ибо — все равно уже не повредит.
Теперь попробуем исправить ситуацию при помощи настроек беспроводной сети. Для этого жмем правой кнопкой мыши на индикаторе подключения и выбираем пункт «Центр управления сетями и общим доступом».
В открывшемся окне видим нашу сеть, к которой мы пытаемся подключиться. Теперь нам нужно изменить ее настройки. Нужно перейти к пункту «Состояние».
В открывшемся окне выбираем нижний пункт «Свойства».
Выделяем пункт под цифрой 1, жмем на кнопку отмеченную цифрой 2.
Если у вас отмечены пункты на получение адресов автоматически, то все в норме, если есть отличия, необходимо отметить все так, как на скриншоте.
Что я могу сказать? Здесь тоже все оказалось безупречно, и придраться не к чему. Но ведь что-то не так, и подключения нет. Пришлось долго и упорно изучать многобуквенные и зачастую бесполезные форумы, где на 100 сообщений, только 0,5 являются полезными. Тем не менее, кое-какие интересные вещи удалось узнать. Кстати, они очень помогли в решении возникшей проблемы. Спешу поделиться найденным способом.
5. На данном этапе нам вновь нужно вернуться к пункту беспроводной сети «Состояние».
Сейчас нас интересует пункт «Свойства беспроводной сети». Жмем на него.
В открывшемся окне выбираем вкладку «Безопасность».
Затем «Дополнительные параметры».
Включаем режим совместимости с Федеральным стандартом обработки информации, жмем «OK». В появившемся после окне также жмем «OK», оно будет закрыто, и мы вновь увидим окно «Состояние».
Жмем пункт «Диагностика». Ждем
Видим, что сейчас система успешно справилась с проблемой (конечно не без нашего участия 🙂 ).
Закрываем все окна и проверяем наше подключение.
Ура, товарищи!!! Доступ в интернет возвращен на свое законное место.
Вот так теперь выглядит наше подключение в списке доступных сетей. И главное, ни каких ограничений!
Надеюсь, что данная статья помогла вам справиться с проблемой ограниченного подключения. Комментариев конечно не жду, ведь они такая редкость в наше время 😉 , но если возникнут вопросы, буду рад на них ответить.