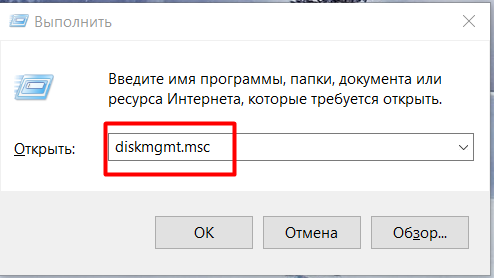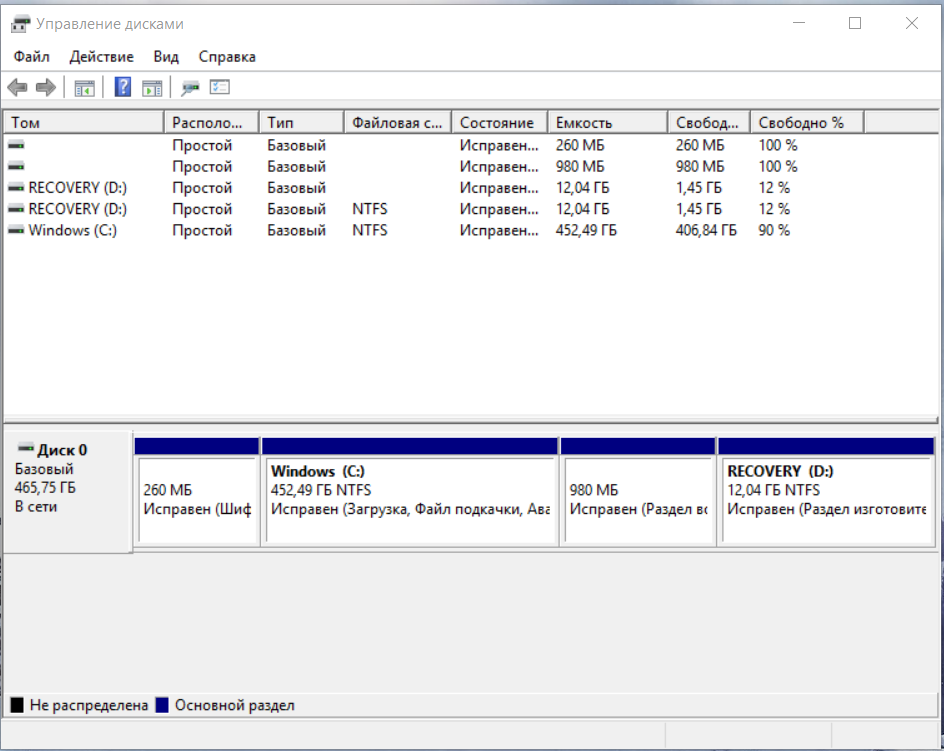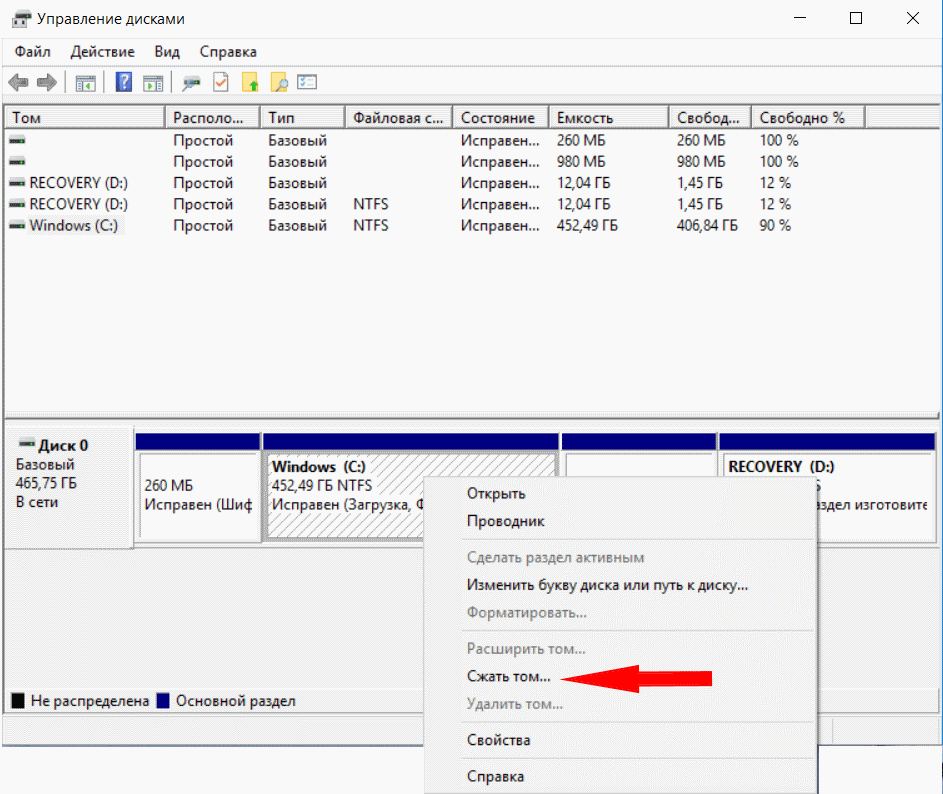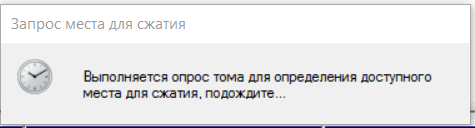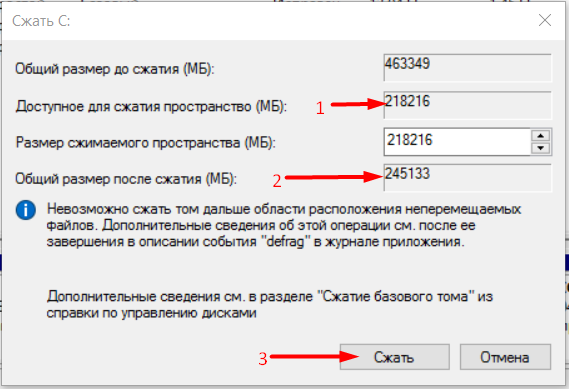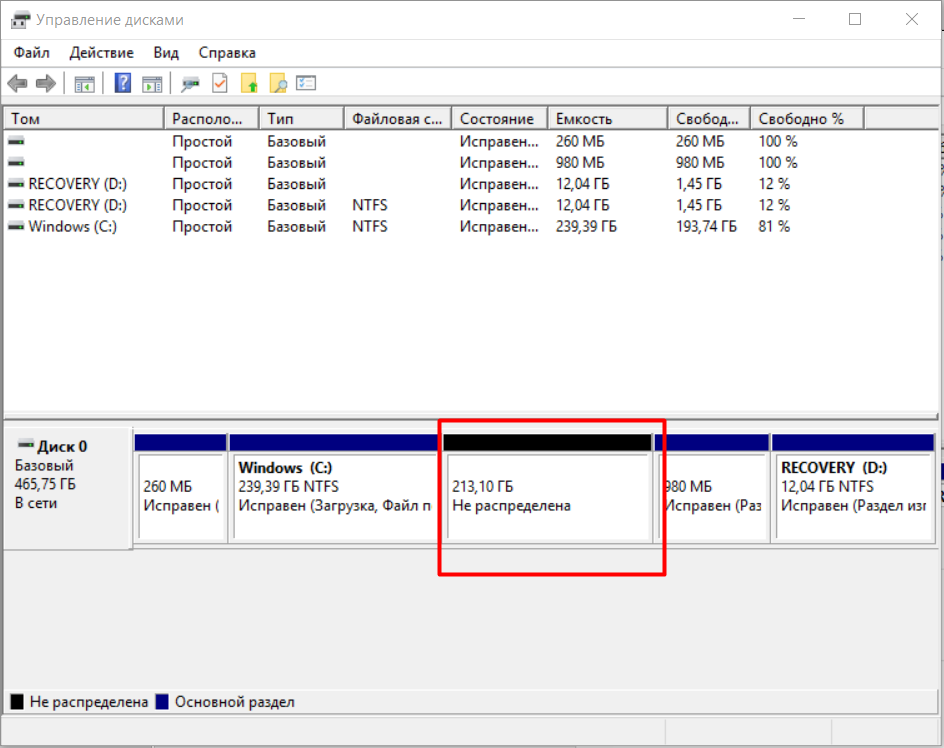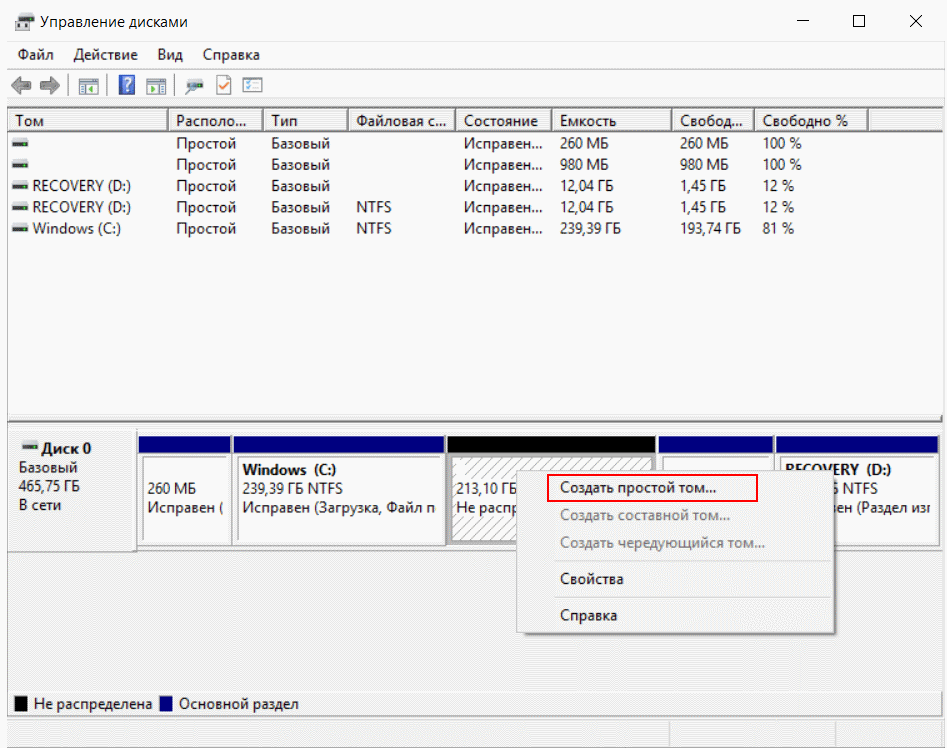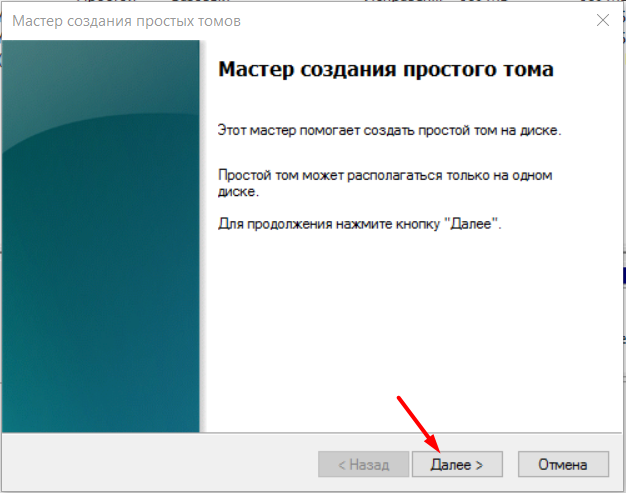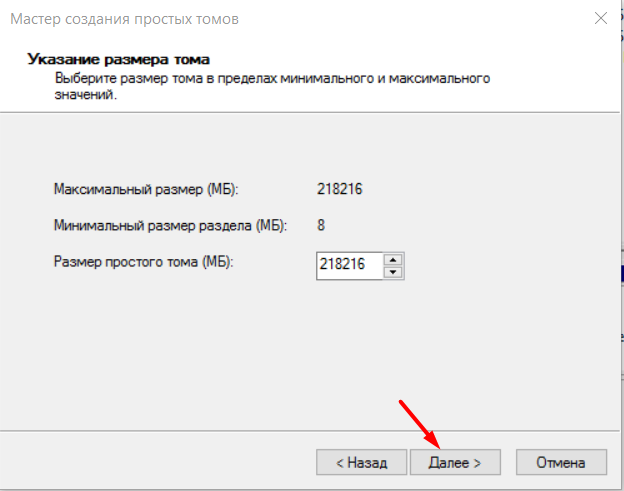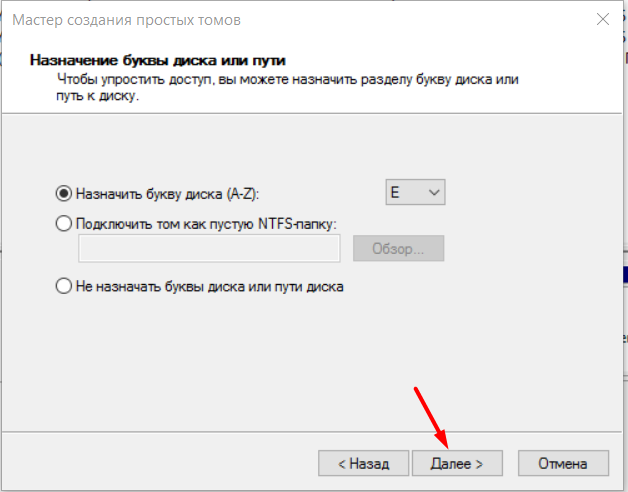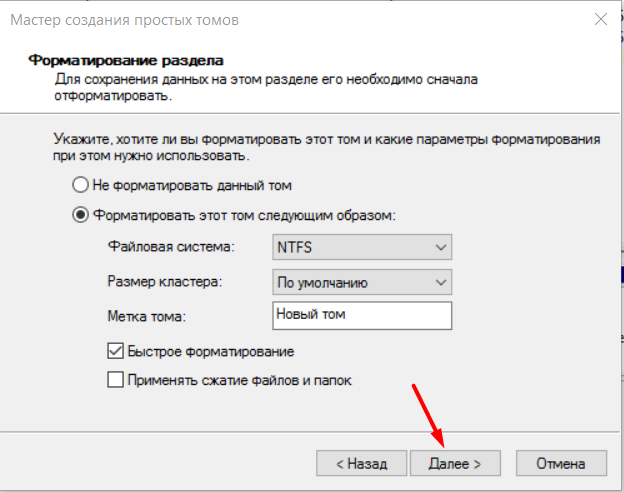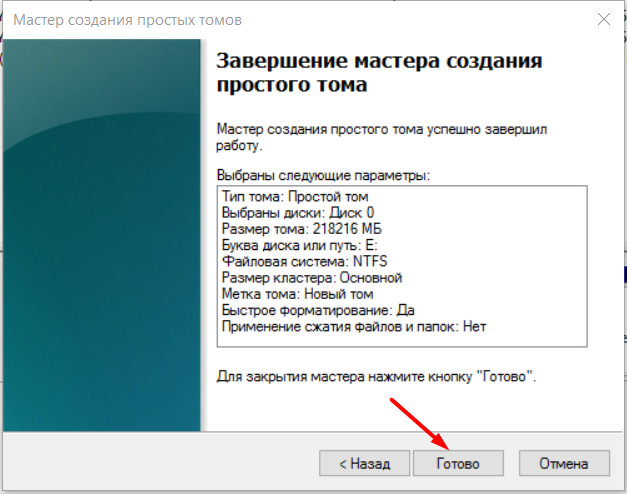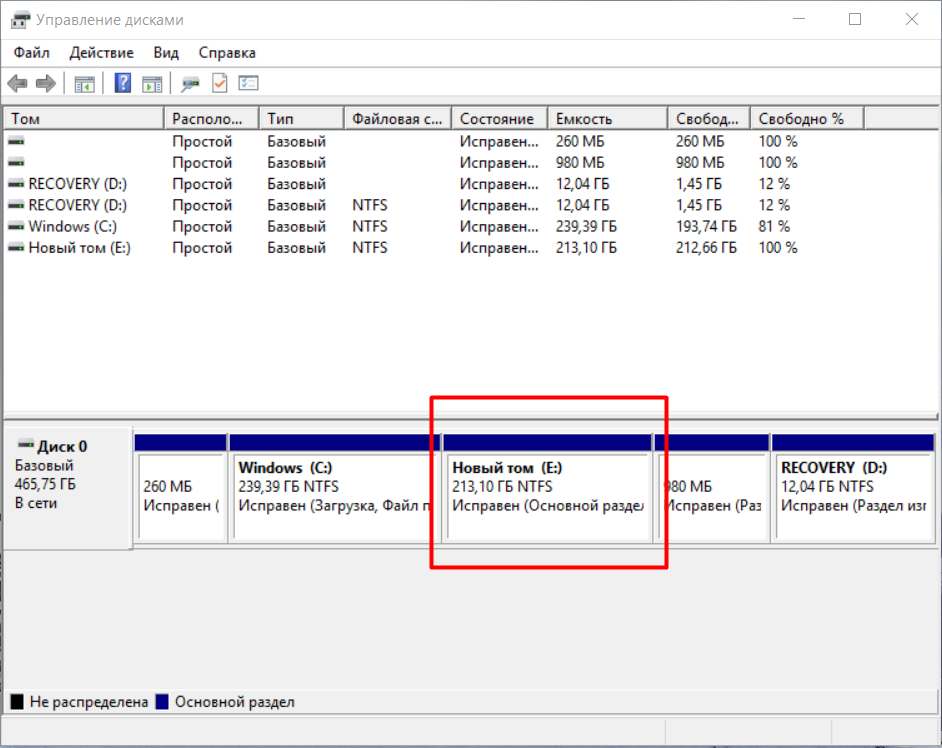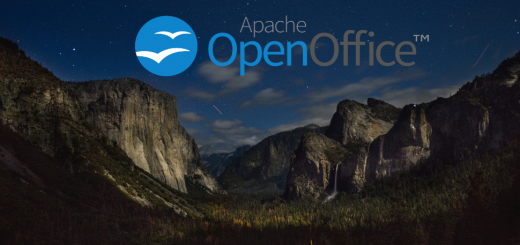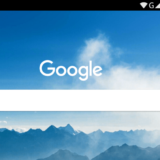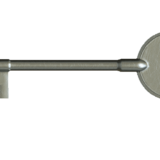Как создать раздел на жестком диске средствами Windows
Операционная система Windows вечно стремится «насолить» своим пользователем тем, что в самый неожиданный момент просто-напросто отказывается работать в силу тех или иных причин. Но стоит отдать должное разработчикам, она достаточно легко сбрасывается к заводским настройкам. К сожалению есть один нюанс, при восстановлении системы, вы почти со 100% вероятностью потеряете данные которые хранятся на жестком диске. По данной причине нужно делать копии особо важной информации, к сожалению иногда информация достигает слишком больших объемов, и нет возможности перенести ее на какой-либо съемный носитель. Однако, есть решение, которое способно сохранить данные даже после возврата системы к заводским настройкам — создание нескольких разделов на вашем жестком диске.
Благодаря данному способу вы сможете создать раздел диска (возможно даже не один), на котором будете хранить важные данные, и если вдруг случится «крах» Windows, то информация на нем будет в целости и сохранности, т. к. сама система будет установлена на другом разделе. При восстановлении раздела с Windows, остальные разделы останутся в неприкосновенности.
Так же «деление» накопителя информации на несколько разделов применяют для того, чтобы установить несколько операционных систем на один жесткий диск, например Windows и Linux.
Не важно для чего вы собираетесь разбить свой диск на разделы, будь то обеспечение сохранности важных данных при непредвиденных «поломках» системы, или желание «поселить» несколько систем на своем компьютере, вам не нужно прибегать к помощи каких-либо сторонних программ. Создать разделы на жестком диске можно при помощи штатных инструментов Windows в самое короткое время. Предлагаю сделать это прямо сейчас, но прежде чем начать, вам обязательно необходимо провести проверку и дефрагментацию диска — это позволит освободить больше места под новый раздел.
Первое, что вам нужно сделать после окончания дефрагментации диска — это открыть управление дисками. Так как время нам дорого, предлагаю самый кратчайший путь запуска, без блужданий по меню: нажимаем одновременно клавиши Win (значок Windows на вашей клавиатуре) и R. В открывшемся окне в строке «Открыть:» нужно написать следующую команду diskmgmt.msc, а затем нажать «OK» (смотрим рисунок, приведенный ниже).
Win+R и ввод команды diskmgmt.msc — это пожалуй один из самых быстрых способов получить доступ к управлению дисками.
Перед нами откроется окно в котором мы получаем власть над жесткими дисками установленными на компьютере. В моем случае это 1 диск, поделенный на 4 раздела.
Интерес представляет раздел обозначенный Windows (C:) (у вас название раздела может отличаться, но суть остается той же самой). Не трудно догадаться, что он содержит операционную систему Windows, а еще на нем достаточно много места, которое можно у него позаимствовать — целых 452 Гб.
Именно тут мы и будем производить все действия по созданию нового раздела жесткого диска.
Обратите внимание, что только 2 раздела имеют буквенное обозначение. Не стоит вносить ни каких изменений в разделы, которые не имеют буквенных обозначений, т. к. это может привести к плачевным результатам. Также, если вы хотите сохранить возможность восстановления своей системы, то не следует трогать раздел под названием RECOVERY. Данный раздел содержит информацию, которая позволит в большинстве случаев «оживить» ваш компьютер. В моем случае система сама не дает производить с данными разделами каких-либо операции, но осторожность в любом случае не помешает.
Следующий шаг — выделение нужного нам пространства из существующего раздела. Для этого наводим курсор мышки на интересующую нас часть диска и нажимаем правую кнопку. В открывшемся меню выбираем пункт «Сжать том…»
Нам нужно сжать том, чтобы освободить место для нового раздела.
Ждем, пока программа определит наличие свободно мета для сжатия.
Данная процедура отнимает совсем не много времени.
Программа выдаст вам примерно такой результат (все будет зависеть от объема и степени заполненности вашего жесткого диска):
1 — объем доступный для создания нового раздела (можно изменить на свое усмотрение, но только в меньшую сторону, все зависит от ваших потребностей), 2 — таким станет объем раздела с Windows после сжатия тома, 3 — подтвердите свои намерения о том, что вы действительно желаете сжать том.
Как видим Windows 10 оказалась довольно жадной операционной системой, и готова отдать нам только 218 216 Мб из 463 349 Мб (у вас цифры будут отличными от моих), т. е. только половину, но мы не такие жадные и нам вполне хватит и такого объема. Не забываем нажать кнопку «Сжать».
После нажатия вы увидите следующий результат.
Мы получили не распределенный раздел.
Наводим на нераспределенный раздел курсор, жмем правую кнопку мыши, выбираем пункт «Создать простой том…»
Наш раздел почти готов. Еще несколько шагов и можно будет его использовать.
Перед вами откроется мастер создания простых томов, я не вносил ни каких изменений в те данные, которые он предоставлял, а просто нажимал кнопку «Далее»:
Здесь без вариантов 🙂
На данном этапе вам предложат выбрать размер раздела и продолжить, я оставил все без изменений.
Даже не вникал в это «сомнительное» предложение, понадеялся на Windows, и просто продолжил.
На данном этапе нужно отформатировать раздел. Все, что предложила программа: файловая система NTFS, быстрое форматирование, меня вполне устроило. Далее.
Осталось только нажать кнопку «Готово».
После завершения работы Мастера создания простых томов, вы получите новый раздел отформатированный в выбранной вами файловой системе.
Наш раздел готов к использованию.
Теперь вы можете использовать данный раздел для хранения нужной информации, которая будет находиться отдельно от системы Windows, что увеличит шансы на ее сохранность, либо установить на данный раздел еще одну операционную систему. В любом случае данная процедура принесет вам пользу.